50 Google Sheets Add-Ons to Supercharge Your Spreadsheets
Creative Arts Solution
FOUNDATION
a non-governmental foundation
Published :By Matthew Guay
Spreadsheets are amazing, powerful tools. They can do anything—almost anything, at least. But wouldn't it be great if they could do that one extra thing you've always wanted—if they could remove extra rows or look up research data or translate text automatically?
For years, Excel has been one of the most popular spreadsheets, partly for its own features but partly for the extra tools you can add to it. It's like the App Store: When there's something else you want Excel to do, chances are there's an app for that.
Now the same is true for Google Sheets, the free online spreadsheet tool that's so easy to use. With the Sheets' Add-ons Gallery, you can add reports, analytics, data analysis, and even email scheduling tools to your spreadsheets in a couple clicks.
Here's how—along with some of the very best add-ons to get you started.
Getting Started with Google Sheets Add-Ons

Google Sheets—and the rest of the Google Docs suite—were originally known as simpler, less powerful alternatives to Microsoft Office. But over time, Google relentlessly added features to make up the difference, and in added Add-ons to each of their apps in 2014. Today,there are hundreds of add-ons for each of the Google Docs apps, and it only takes a couple clicks to install them.
To get started with Google Sheets Add-ons, just open a new or existing spreadsheet in your browser, select the Add-ons menu in the top right, and click Get Add-ons. That'll open the Sheets Add-ons store, where you can search through over 250 add-ons or sort them by category.
Installing add-ons is easy. Just click the Free button that appears when you hover over an add-on, then accept the permissions. After a moment, click the Add-ons menu again to see your new add-on along with any others you've installed. Just click the add-on to run it—typically add-ons will open in a sidebar, or with a pop-over window over your spreadsheet.



Now that you know how to give your spreadsheets superpowers, here are the best add-ons for Google Sheets to help you gather data, format text, crunch numbers, share your creations, and more.
The Best Google Add-ons for:
- Forms
- Data Gathering
- Spreadsheet Formatting
- Text
- Number Crunching
- Sharing & Publishing
- Email & Communication
- Building Your Own Add-ons
Forms

Just click Tools -> Create a Form in Google Sheets, and the Google Forms editor will open with a new form that's automatically connected to your spreadsheet. Add the fields you want, share the form with your colleagues or followers, and the results will show up in your spreadsheet automatically.
Then, here are some extra add-ons to help manage your form results:
copyDown
to add formulas to form responsesFormula responses are just plain text and numbers by default. To calculate values, reformat text, or use any other functions, you'll need to add them in later. Or you can use copyDown to automatically copy formulas to new rows.
Just add the formulas to a top row in the spreadsheet worksheet where your form results will be added—row 2 by default—and turn on copyDown. Then, as results are added to your spreadsheet, it'll copy those formulas down to each new row, calculating values, evaluating results, and more automatically.
Flubaroo
to grade results from a formBuilding a quiz in your form? Flubaroo can grade multiple choice options automatically, and give you a graph and chart of the scores, averages, and more. It can even email those who filled out your form with their grades and the questions they missed.
Flubaroo is designed for classrooms, but it can equally be a great tool to check your team's knowledge or make a quick interactive game in a spreadsheet.
Advanced Summary
to create a report from your form dataYou could create your own charts and reports from your form data, or Advanced Summary could do that for you automatically. Just run the add-on on your results sheet, and it'll let you filter results, visualize them in charts and word clouds, and save the data as a new view in your spreadsheet. Or save that page as a PDF for a quick survey report.
rowCall
to sort entries into their own sheetWant to organize your form entries by the person who added them, the category of feedback they gave, the location they visited, or any other common data? rowCall can do that for you. It creates a new sheet for each unique type of response and sorts the data into the appropriate sheet automatically, so you never have to search through and filter form data again.
Want to use another form with your spreadsheet instead of Google Forms? Let Zapier help. Our app integration tool connects to the most popular form and survey apps—including Typeform, Wufoo, Gravity Forms, and more—and can copy your new form results to a Google Sheets spreadsheet automatically.
Check Zapier's roundup of the best form apps for more form builder options, then check out Zapier's form integrations that can help you connect your form to spreadsheets (and more). Or use some of these pre-made integrations to get started quickly:
Data Gathering
Spreadsheets are a great way to sort through your survey results and financial data—but how do you get your data into the spreadsheet if you're not using a form?With many apps, you can export your data as a
.csv file and open it in Google Sheets. Or, with these extensions, you could pull in data automatically.Wolfram|Alpha for Sheets
to find data about the world around you
Just install WolframAlpha for Sheets, and type in the items you want to calculate. Then click the Compute Selection with Wolfram|Alpha option in the Add-ons menu, and after a few seconds your text will be replaced with the answer. Or you can search the Wolfram|Alpha sidebar for an answer and insert the data or a graph directly into your spreadsheet.
Import.io
to turn any website into a spreadsheet
Just enter a link to the site, and Import.io will turn it into a table. You can edit the columns to pull in any data you want, then export it to Google Sheets or download as a spreadsheet. Or you can use their bulk extractor spreadsheet template to import data from websites directly inside Google Sheets.
Import.io Price: Free for up to 10k queries per month; from $249/month for paid plans starting at 50k queries per month
Supermetrics
to import ad, finance, and social data
To import data, select the connection and query type, add filters to only watch for specific data, and then choose the fields you want added to your spreadsheet. Supermetrics will then pull in your data and can refresh it on a schedule to keep your spreadsheet up to date. It can even email you a PDF copy of your spreadsheets whenever the data is refreshed, so you'll never have to make reports by hand again.
Supermetrics Price: Free Google Analytics integration with up to 100 queries per month; from $49/month for one of the paid plans, which add more queries per day and other features
Blockspring
to import and analyze data with APIs
You'll need to install the add-on, create a Blockspring account, and connect it to the services you want. Some, like Buffer, let you connect in a click; others, like Amazon, require you to copy API keys or authentication details. Once that's done, you can create workflows to look up data, use machine learning tools like BigML or Alchemy API to find patterns in your data, or write your own custom scripts with R and Python.
It's a bit more complicated to set up than most Sheets add-ons, but its powerful tools can well be worth the hassle.
Blockspring Price: Free 14-day trial; $10/month for up to 100k requests to connected services per month
Citable
to turn Google Sheets into a bookmarks tool
Citable will copy that text, along with the link, site and author info, and any tags you add, and save them to a Google Sheets spreadsheet. You can then export all of your notes in Bibtext format to import into Zotero or other citation apps to quickly create a bibliography for your next research.
Wikipedia Tools
to find facts from WikipediaSpeed up your research with the Wikipedia Tools add-on, which adds a bundle of new Wikipedia functions to your spreadsheet. Then, using functions like
=WIKIDATAFACTS(), you can import info, translations, synonyms, categories, and more into your spreadsheet.Knoema Data Finder
to find global statisticsNeed detailed statistics on population, crime statistics, exports, land use, and other academic topics? Knoema Data Finder gives you a sidebar to search through and import data on these and dozens of other topics from governments and industry sources around the globe. Just search for what you're looking for, then click the result that looks closest, and Knoema will insert a table of the data into your spreadsheet.
Twitter Archiver
to search Twitter over timeWant to search Twitter for a topic or hashtag, and save those results to a spreadsheet? Twitter Archiver is a simple add-on for just that. Enter simple or advanced search queries, and watch for locations, hashtags, languages, or mentions. Twitter Archiver will find all the Tweets it can from Twitter's history, then will update your spreadsheet with new Tweets every hour for free, or every 10-15 minutes with a paid account.
Twitter Archiver Price: Free for core features; $39.99 for the Premium version, which adds support and automatic refresh every 10-15 minutes
Google Analytics
to analyze your website statisticsGoogle Analytics is a free and powerful way to learn about your site visitors, but its interface can be confusing and cluttered. For a simpler way to see just the data you need—and turn it into reports—the Google Analytics Sheets add-on can pull in any analytics data you want and save it to spreadsheet tables. You'll need to manually refresh it when you want new data, but that's perfect if you want to compare data over time and already do that in a spreadsheet on a regular basis.
Email Hunter
to find email addresses using a spreadsheetWant to email everyone at a specific company, or desperately searching for an address for that one person you need to contact? Email Hunter's Sheets add-on can do that work right from a spreadsheet.
Just create an account and add your API key to the add-on, then enter a domain in its sidebar. Email Hunter will then fill your spreadsheet with every email it can find for that company, ranked by how confident it is that this email address is valid.
Email Hunter Price: Free for 150 requests per month; from $49/month for paid plans starting at 1k requests per month.
Text Tools
Now that your spreadsheet is filled with data, what are you going to do with it? Numbers can be calculated and graphed, but text can be harder to manipulate in a spreadsheet. Here are some helpful tools to translate, analyze, and map your text in a spreadsheet.AYLIEN Text Analysis
to learn more about your text
It's one of the add-ons that's best paired with another add-on. Say you've imported bulk data from a website and want to summarize it, or have pulled in your team's Tweets and want to find their sentiment and figure out the best hashtags to use. Text Analysis can give you those insights from your imported text in seconds.
Text Analysis Price: 1,000 queries for free; from $10 for 1,000 more query credits
Translate My Sheet
to translate an entire spreadsheet
Geocode by Awesome Table
to find location data from addresses
Just run it on a spreadsheet containing addresses, and it'll crunch their locations for you. If your address is spread across columns, you can tell Geocode which part of the address is in each column and it'll merge them into a full address. The add-on finds the latitude and longitude of each address, adds them to new columns, and offers to make a Google Maps map inside its companion app, Awesome Table. There, you can customize labels and sort through the addresses in a table.
Mapping Sheets
to create customized maps
Mapping Sheets can then turn that into a Google Maps map, where you can filter down addresses based on location or categories from your spreadsheet. Those maps are built from
.json files stored in a xsMapping folder in Google Drive. Make that folder public, then you can share the links Mapping Sheets gives you with anyone.autoCrat
to turn your data into template documents
Add your data to a spreadsheet, then create your own autoCrat template document in Google Docs, with
<<tags>> that reference columns in your spreadsheet. You can use any of Google Docs' font and formatting options, and even add image blocks.Then, create an autoCrat job in your spreadsheet, make sure it's mapped the spreadsheet fields to your document correctly, and set conditions to have it only run when specific columns are filled or have certain data in them. Choose whether you want the finished document saved as a Google Doc or PDF, and add email info to send when the document is finished.
autoCrat will then automatically turn your spreadsheet data into finished documents, either with the data you've already entered or as new data is added. It even adds a link to the finished document for each row in your spreadsheet, so you can re-open them again easily later.
Sudoku Sheets
to make sudoku games in your spreadsheets
Formatting
With all the new data in your spreadsheet, chances are things are looking a bit messy. These tools will help you get rid of blank rows and columns, find and replace text better than Sheets' default tools, and turn your sheets into beautiful tables.Power Tools
to format and clean up your spreadsheets
If you just need a tool to clean up one thing in your spreadsheet—perhaps with better find and replace or to merge sheets and remove duplicates—you can use one of their individual add-ons for that. Or just install Power Tools, their all-in-one add-on that lets you cleanup data, reformat it, split or combine sheets and columns, customize formulas in bulk, and more. You can choose a new function each time, or run recent or favorite tools again for an easy way to do the same cleanups again. It's one of the most polished and powerful add-ons we tried in this roundup, one improves most of Google Sheets in one tool.
Or, if you want their individual Google Sheets tools, here are some of the individual add-ons that are built into Power Tools:
- Merge Sheets to combine data from multiple sheets.
- Merge Values to merge data in columns, rows, or ranges.
- Remove Duplicates to remove or mark duplicates from multiple sheets.
- Split Names to break name parts into multiple columns.
- Random Generator to fill a spreadsheet with random passwords, dates, names, or other sample data.
- Advanced Find and Replace to search through values, links, and notes, and save the results to a new table.
- Find Fuzzy Matches to find all items that are similar to your query.
Table Styles
to add color and style to spreadsheets
You can then customize the style, save it, and add it to new spreadsheets with a click. Table Styles can save up to three styles for now; a new Pro version will be offered in the near future for extra style options.
Awesome Table
to turn your data into visual tables
You can customize the view, choosing the number of rows and columns, and setting other view options. Then you can share your Awesome Table design or use it to sort through and filter data with drop-downs and dynamic sliders. It's like a custom app just for viewing your spreadsheet data.
Add Rows & Columns
to add extra space to a sheet
Enter the number of rows or columns you want to add, and a second later your data with have extra breathing room.
Crop Sheet
to crop a sheet automaticallyWant your spreadsheet to show only the data you need? Crop Sheet is the simplest way to clean it up. Just click Add-ons -> Crop Sheet -> Crop to Data, and Crop Sheet will remove all blank cells and rows, leaving just your data in a compact spreadsheet. Or you can have it crop to a selection to get rid of data you don't need, too.
Remove Blank Rows
to cleanup a spreadsheetRemove Blank Rows gives you a few more options than other add-ons for cleaning up your spreadsheet. It can remove or hide blank rows, watching either for rows that are fully blank or those where just specific columns are blank. If some cells includes spaces, you can choose to treat them as blank. And you can delete empty rows and columns across all of your sheets or unhide hidden rows that do have data.
Remove Blank Rows Price: Current features free; $10 for the upcoming Premium upgrade, which adds advanced tools
Insert and Delete Cells
to add blank cells instead of full rows and columnsSometimes you just need to shift some data down your spreadsheet, without adding full new rows and columns. Insert and Delete Cells can do just that, adding cells below or to the right of your existing selection. Or it can clean up in the same way, removing that number of cells up or to the left of your selection.
Number Crunching
Spreadsheets are designed for math, and some of Google Sheets' best add-ons make it better at statistics, finance, predictions, and more. These add-ons can help you make better graphs and figure out what your numbers mean.Solver
to calculate and model your data
Just install the add-ons, tell it how to model your data, and Solver will run the calculations on their servers and send the data back to your Google Sheets spreadsheet. Most calculations will run in the free add-on, with up to 1k Monte Carlo trials, and you can contact their team for paid options beyond that.
g(Math)
to plot math functions
It also includes a quiz tool to make personalized quizzes for students and grade them together inside your spreadsheet. That makes g(Math) a perfect add-on for students and teachers alike.
BigML
to create predictions from data
It's a powerful way to fill in scores, categories, and other broad data based on similarities in your data sets.
BigML Price: Free for 2 parallel tasks; from $30/month for paid plans with unlimited tasks starting at 64MB each
DukeDeploy
to analyze data with R or PythonWant to code your own R or Python data models and use them with your spreadsheets? DukeDeploy is the add-on you need. Create a model with your data, deploy it to DukeDeploy, then install the Google Sheets add-on and run it against your datasets or add it to cells with the new
=duke_predict() function. It can then quickly make predictions from your data, calculating anything your models predict.DukeDeploy Price: Free for 1 task per minute; from €0.20 per task with a paid plan
Sharing and Publishing
Now that you've gather data, organized and formatted it, and crunched your numbers, it's time to share your spreadsheets with the world. You could just save it as a PDF or hit Share–or you could turn it into an app or add the data to your site with these tools.MarkdownTableMaker
to make a Markdown table from a spreadsheet
It makes the first row the header, and only includes the plain text—no formatting, links, or images are included. If those are needed, just write your spreadsheet cells with Markdown-style links and formatting first.
AppSheet
to turn your spreadsheet into an app
There, you can customize the columns that are displayed, pull in images from Dropbox and other file storage apps, chart locations on maps, and tweak its design to fit your branding. You can even add forms to gather text, images, and signatures on the go for a full mobile data collection tool built around your spreadsheet.
AppSheet Price: Free to develop apps; once published, from $1/month per user for paid plans for unlimited apps and core features
Sheetsu
to build an API from your spreadsheet
You can set your API permissions to allow
GET, POST, DELETE, and/or PUT/PATCH to view or add data to your spreadsheet through the API. That way, your apps can either get new items you add to your spreadsheet automatically, or they can dynamically update and add new entries to your spreadsheet.Sheetsu Price: Free for 1 API and 300 requests per month; from $8/month for paid plans, which add more APIs and requests per month
Export Sheet Data
to turn your sheet into XML or JSON dataWant to import your spreadsheet data into an app that doesn't support
.csv files? Export Sheet Data is the tool you need. It'll turn your data into XML or JSON files, for a simple way to create structured data without having to hand-edit code.This comes in handy if you want to import your spreadsheet to your wiki in JSON format or need to import your data into a database that doesn't support
.cvs.Email and Communication
Spreadsheets are also a great tool for sending personalized messages to an entire email list or managing your outreach. Google Sheets can handle your mass email needs—with these add-ons.Yet Another Mail Merge
to import contacts and send template messages
<<fields>> to merge in names and other info.Save that template as a draft email in Gmail, then run Yet Another Mail Merge, and it can send personalized emails to everyone on your spreadsheet. Have it send you a test message to make sure everything looks perfect, schedule message sending for later, and track opens and clicks in one place.
Yet Another Mail Merge Price: Free for 50 emails per day; from $24/year for paid plans, which add scheduled delivery and sending up to 400 emails per day
Gmail Scheduler
to use a spreadsheet to schedule emails
Then open a Google Sheets spreadsheet and open the Gmail Scheduler add-on. Choose the draft email from the drop-down, pick a time for it to be sent, and click Schedule. It then logs the time and other details about scheduled messages to the spreadsheet so you can look back to see what's been sent.
Gmail Scheduler Price: Free for core features; $29.99 for the Premium version to send emails on a schedule or write recurring emails.
Mail Merge with Attachments

Then, write a template plain text or HTML email—or choose an existing draft message in Gmail—and Mail Merge will send the messages along with your file attachments. It even includes a companion HTML editor to help you create an email template, if you'd like.
Mail Merge Price: Free for 50 emails per day; $29.99 for the Premium version to track and send 100 emails per day with Gmail accounts or 1.5k emails per day with a paid Google Apps account
formMule
to send conditional emails
Templates can be HTML or plain text and can include any of your spreadsheet fields for personalization. There's even a language field to automatically translate the email, if you want, and a scheduler to send emails automatically when a form is filled out or on a timed schedule.
And, as a bonus, it also adds new
=RANGETOTABLE() functions to Google Sheets which can turn your spreadsheet data into an HTML table in a click. That's much simpler than merging cells and hand-coding HTML tables from your spreadsheets.Build Your Own Google Sheets Add-ons
Still haven't found the spreadsheet tool you've been looking for? Don't worry. With just a bit more work, you can build your own Google Sheets add-ons, either with some code or with pre-made Zapier integrations.Here's how:
With Google Apps Script

There, you can write JavaScript-based scripts to add custom menus, sidebars, and functions to Google Sheets. For a quick guide to getting started, jump to chapter 7 for Zapier's Google Apps Script Tutorial with step-by-step instructions on adding header rows, organizing contacts, and sending automated emails from Google Sheets with your own handwritten scripts. Or use Google's own Scripts Guide, which teaches you how to build a quick add-on for customized spreadsheet forms. And if you have existing Excel VBA macros you want to use in Google Sheets, this guide from Bruce Mcpherson will help you learn how to convert them.
Want to share your new extension with others? You can simply share the script code or publish the add-on to Google Apps to share it–with just your team or with any Google Sheets user.
With Zapier
For a simpler option, use an app integration tool like Zapier to build connections to your favorite apps and do work in your spreadsheets automatically. Zapier can watch your Google Sheets account for new spreadsheets, worksheets, or new and updated rows. It can also search spreadsheets for existing data, as well as add and update rows in a spreadsheet. Zapier can then copy data to and from your spreadsheet and the other apps you use for a seamless workflow.Here are some of the most popular Google Sheets integrations.
You can also create a custom integration for Google Sheets and your other favorite apps and services.
Say you want to save eBay sales from PayPal to a Google Sheets spreadsheet, and then print out an invoice from that data with Google Cloud Print. You could do all that with a Zapier integration.

05:53:24 Jun 1, 2016 PST to an easier-to-read format like Wednesday, June 1st, 2016.

Repeat those steps for anything else you'd your Google Sheets integration to do, and within minutes you'll have your spreadsheet connected to your favorite apps, formatting text and sorting data the way you want.
How to Work Offline in Google Sheets

That is, unless you install the Google Sheets Chrome extension, which comes pre-installed with most copies of Chrome. Once it's installed, you'll need to enable offline mode for it to work.
While you're online, just open your Google Drive settings (under the gear icon at the top right of the page), and check the box beside Sync Google Docs, Sheets, Slides & Drawings files to this computer.

drive.google.com in Chrome's address bar, then select any of your recent documents to open and edit them.There's only one catch for both Sheets offline: All add-ons are disabled while offline. So, you can edit and view your documents and spreadsheets, but will need to wait until you're back online to use add-ons to format text, gather data, and more.
Go Make Google Sheets Your Own!
Spreadsheets aren't just meant to be good tools for a wide range of tasks—they're often the best tool for certain types of tasks. Take a few minutes to install versatile and powerful Google Sheets add-ons to make it your perfect digital sidekick.Or, maybe it's time to build your own add-ons instead. You'll learn how to do that with Google sheets in the next chapter, with detailed tutorials on how to format spreadsheets, create contacts, and send emails right from your spreadsheet with custom code that works the way you want.
References:
Written by Zapier content marketer Matthew Guay.
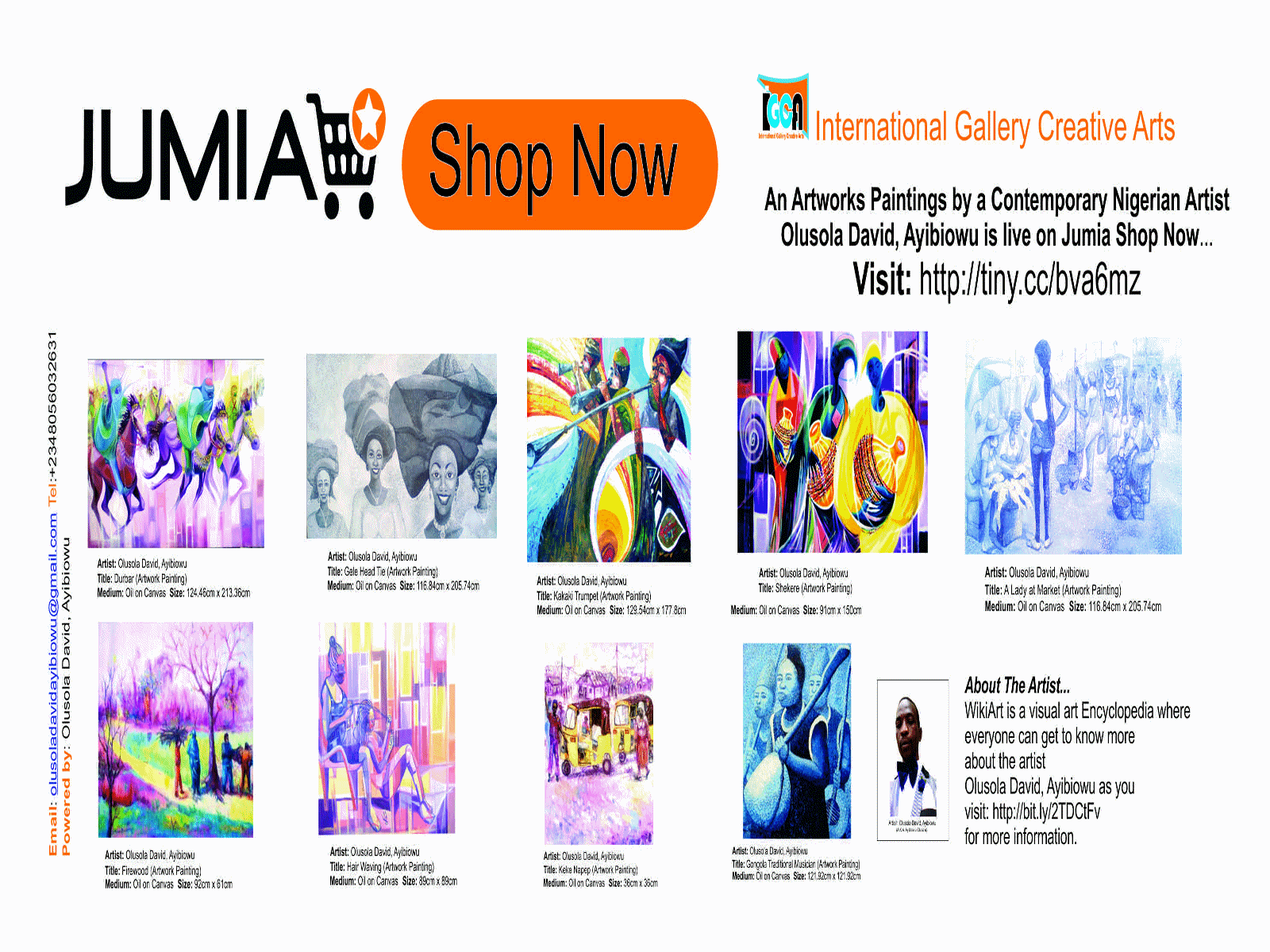
Sutra Analytics started its business five years ago offering automation services using Google products. These include Microsoft Excel, Data Visualization services, Advanced Data Manipulation & fetching data from third-party sources like API, CRM, and database.
ReplyDeleteGoogle Spreadsheet Automation Provider l Data Visualization Solutions & Services l Create Custom Templates in Excel